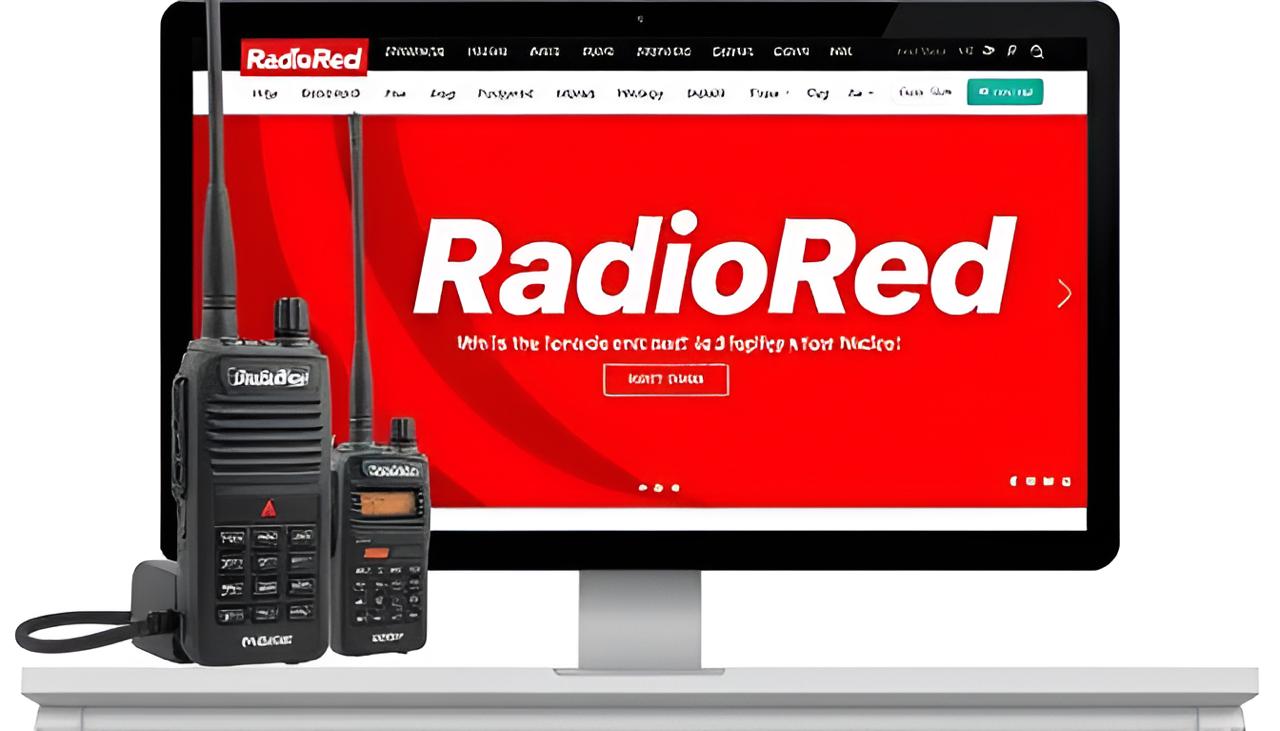Introduction
MF720C How to Print on Card cardstock Paper with the can elevate your projects, whether you’re crafting invites, developing professional shows, or making particular greeting cards. The MF720C printer is designed to deal with a lot of paper kinds, together with cardstock. In this article, we’ll explore how to print on cardstock the use of the MF720C, along with tips and hints to make certain you attain the satisfactory effects.
Understanding Cardstock
Cardstock is thicker and greater durable than normal paper, making it perfect for initiatives that require sturdiness. It typically comes in numerous weights, with common options starting from 65 lb to one hundred ten lb cover weight. Before printing, it’s vital to pick the proper cardstock that suits your precise project needs.
Preparing Your MF720C for Cardstock Printing
Check Printer Specifications: Before starting, confirm that your MF720C can deal with the thickness of the cardstock you propose to apply. Consult the person manual for details on well suited paper kinds and weights.
Gather Materials: You’ll need:
Cardstock paper
The MF720C printer
Design software program or printing utility (like Microsoft Word or Adobe Illustrator)
Load the Cardstock:
Open the paper tray of the MF720C.
Align the cardstock within the tray, making sure it fits snugly without bending.
Adjust the paper guides to stable the cardstock in location.
Setting Up Your Print Job
Design Your Document: Create your design the usage of your selected software program. Ensure that your report size matches the scale of the cardstock you are the usage of.
Select the Right Settings:
Open the print dialog field for your software program.
Choose the MF720C as your printer.
Go to the ‘Printer Properties’ or ‘Preferences’ section.
Select ‘Cardstock’ or ‘Heavy Paper’ from the media kind dropdown menu.
Set the exceptional to ‘High’ for first-class results.
Adjust Print Settings:
Set the paper size to in shape your cardstock.
Adjust the colour settings as needed (CMYK is suggested for pleasant shade fidelity).
Ensure the orientation (portrait or landscape) aligns together with your layout.
Printing Process
Test Print:
Before doing a full print run, recollect doing a take a look at print on normal paper to check alignment and colour accuracy.
Start Printing:
Once you are happy with the test print, pass in advance and print your design on the cardstock.
Allow to Dry:
After printing, allow the cardstock dry for a few moments earlier than managing to avoid smudging, particularly if you used ink that takes longer to dry.
Post-Printing Tips
Cutting and Finishing: If your undertaking requires reducing the cardstock to length, use a precision cutter or scissors for smooth edges. Consider including finishes consisting of laminating or embellishing for a professional contact.
Storage:
Store your revealed cardstock in a cool, dry region to prevent warping or fading.
Troubleshooting:
If you come upon any problems at some point of printing, check the printer’s manual for troubleshooting tips, or consult the producer’s help resources.
Conclusion
MF720C How to Print on Card cardstock Paper with the can be a sincere system if you take the time to prepare and installation effectively. By following the stairs outlined above, you’ll be well in your manner to creating stunning revealed tasks that stand out. With a little exercise, you can master the artwork of cardstock printing and produce extremely good consequences that reflect your creativity.
FAQs
Can the MF720C print on any weight of cardstock?
It can deal with diverse weights, but talk to the manual for unique limits.
What kind of ink have to I use for printing on cardstock?
Use dye or pigment-based totally inks for vibrant and lengthy-lasting prints.
Is it essential to adjust the printer settings for cardstock?
Yes, adjusting the media kind ensures most beneficial print high-quality.
Can I use cardstock in each paper trays of the MF720C?
Check the printer’s specifications to see if each trays support cardstock.
What must I do if the cardstock jams for the duration of printing?
Remove any jammed paper and make sure the cardstock is loaded successfully and no longer too thick.